

You might be tempted to add more detail to the contents list, or take some material out, to make it fit better on a page. It should look like this before you compile. The at the end of each line are for the page numbers which would be automatically calculated during the compile process.įor an eBook, the page numbers are not needed, so delete them all, leaving just the hyperlinks for the titles of your documents. Step 4: Choose the Table of Contents settingsĪs soon as you paste the ToC into place, Scrivener presents you with this pane. I already had a document called Contents, so I Selected All before I pasted the new ToC into place. Step 3: Paste the ToC into the Contents document Kindle eBooks and the Table of Contents Vellum 1.3.7. Having set up the Binder as you wish, and selected the relevant entries, select Edit / Copy Special / Copy Documents as ToC. When launched, the KDP Previewer shows a spinner for some time before finally displaying an error: We’ve verified that this happens with both newly- and previously-uploaded books, including books that once displayed in the online previewer without issue. NB: Don’t include the Contents! Step 2: Create the contents list on the clipboard Your aim is to set up the Binder so it shows whatever you want to appear in the content list.īear in mind that each entry will form a hyperlink, so be as helpful to your reader by providing a clear view of the structure of your book.Įxpand/collapse folders to suit yourself – and your readers – and then, select them all as shown in the image. Doing it yourself Step 1: Decide what is to appear I prefer to generate my own ToC, so I uncheck the ‘Generate HTML table of contents’ box and use the DIY method below. Try this (without making any changes to the default settings) and see what you think of the ebook Scrivener produces. The default setting is that Scrivener generates the ToC page for you with the title ‘Contents’. When you choose ebook from the output options, an additional icon appears in the right-hand pane. will work on almost all readers, with the notable exception of the Kindle family.
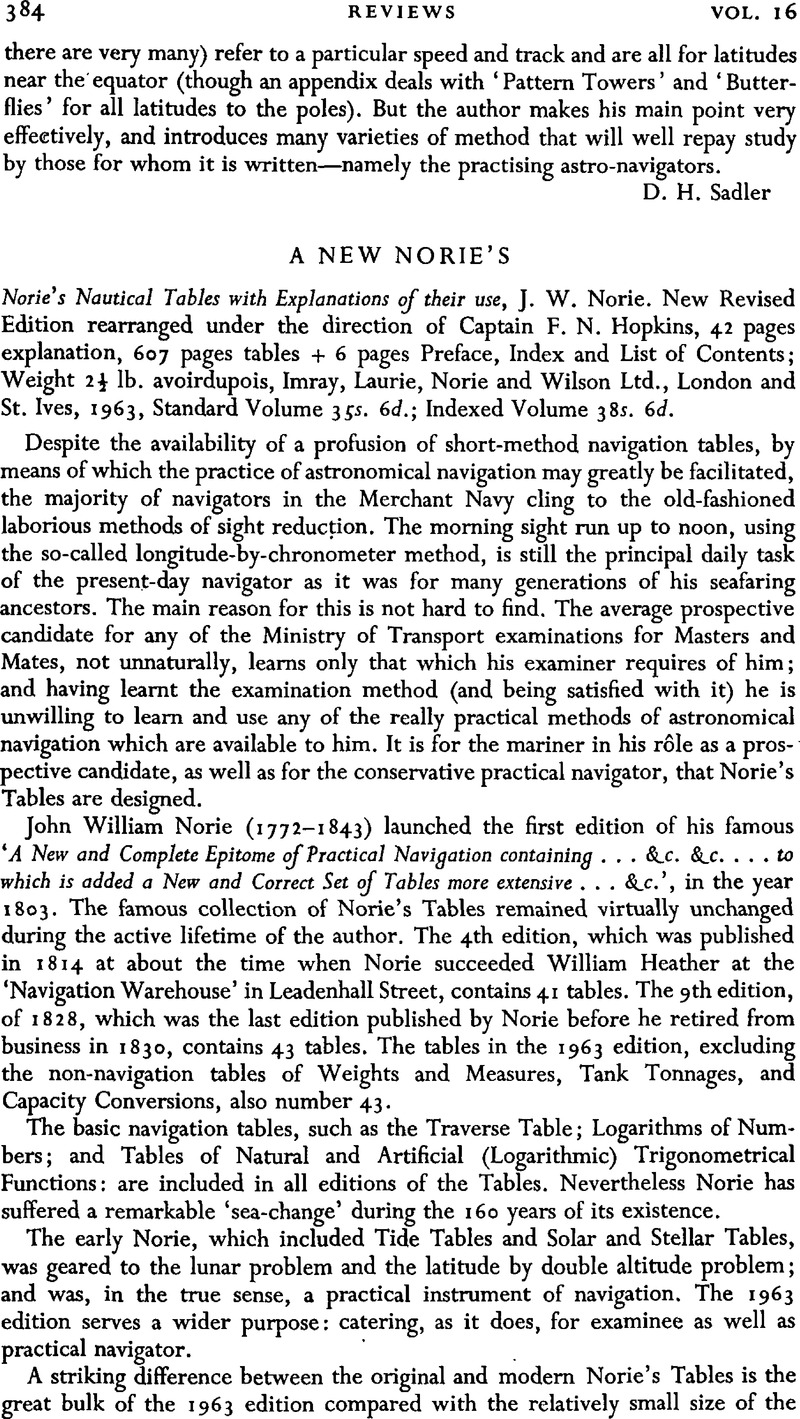

The process of setting up a table of contents (TOC) is straightforward! While the Kindle Fire has some mark-up capabilities and interactivity. Post amended: 17 August 2019, to include the autogeneration of a ToC! An ebook needs a dynamic contents list


 0 kommentar(er)
0 kommentar(er)
